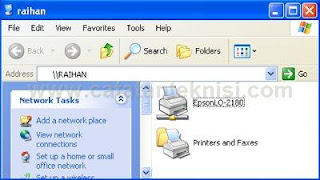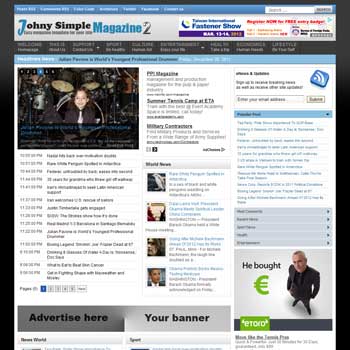Gampangnya, kira-kira fungsi firewall seperti pak satpam di perumahan cluster yang akan menanyai setiap orang yang hendak masuk kawasan perumahan. Pak satpam akan menanyakan identitas tamu dan maksud kedatangannya. Kalau tamu dianggap tak jelas, pak satpam akan menahannya.
Firewall sendiri terdapat di hardware dan software. Di operating system seperti windows merupakan contoh software yang memiliki firewall. Untuk hardware, contohnya firewall pada router.
Nah, untuk artikel FastNCheap kali ini bicara soal Firewall di Windows. Bagi yang komputer Windowsnya sudah aktif, jelas tidak perlu risau akan keamanan komputernya. Tapi bagaimana dengan pengguna yang firewall komputernya belum aktif atau tidak paham apakah firewallnya sudah aktif atau belum? Kami akan menjelaskannya untuk anda.
Untuk mengetahui apakah firewall komputer sudah aktif atau sekaligus mengaktifkan/menonaktifkann firewall pada Windows, berikut langkah-langkahnya.
Cara mengaktifkan Firewall Komputer di Windows XP
Di windows XP, firewall hadir di Windows XP 2 yang secara default sudah aktif. Untuk mengeceknya, buka Start > Control Panel > Security Center.


Cara mengaktifkan Firewall Komputer di Windows Vista
Untuk komputer yang menggunakan Windows Vista, cara mengaktifkan firewall dengan klik tombol Start >Control Panel.



Cara mengaktifkan Firewall Komputer di Windows 7
Buka Control Panel.
Ketikkan firewall dan klik Windows Firewall.


Pastikan Windows Firewall terpilih On baik unttuk pilihan Home or work network atau Public networks. Klik ok.

Sangat mudah bukan? Silahkan anda praktekkan di komputer/notebook yang anda punya, sesuai dengan operating system pada komputer/notebook yang anda miliki. Semoga berhasil.